Tắt AutoPlay với thiết bị ngoại vi trên Win 8
Lượt xem:
 Tắt AutoPlay với thiết bị ngoại vi trên Win 8
Tắt AutoPlay với thiết bị ngoại vi trên Win 8
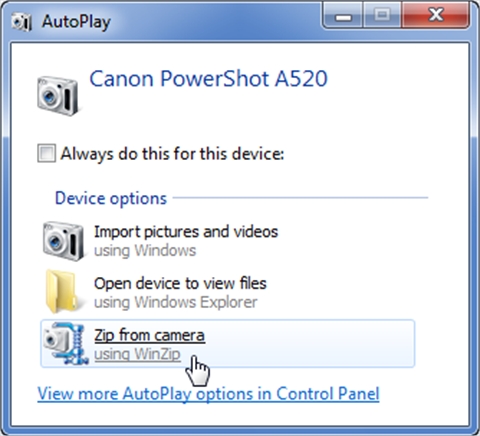
Thiết bị ngoại vi được Windows 8 (Win 8) tự động chạy ở đây chủ yếu vẫn là các ổ đĩa CD/DVD hay cổng USB, nhất là khi có sự xuất hiện của file đa phương tiện từ bên ngoài.
Tính năng AutoPlay này về cơ bản là tiện ích. Tuy nhiên trong một số trường hợp thì chúng ta sẽ thấy phiền phức nếu PC cứ tự động chạy bất kỳ khi nào có dữ liệu ngoại vi.
Vì thế bài viết này sẽ hướng dẫn cho bạn cách tắt AutoPlay trên Win 8 (Win 7 hoàn toàn có thể tham khảo).
Bước 1: Bấm phím biểu tượng Windows và vào Control Panel
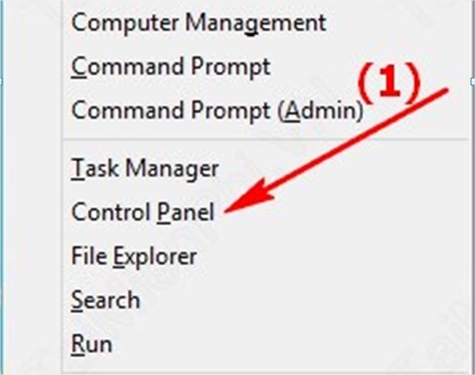
Tắt AutoPlay với thiết bị ngoại vi trên Win 8: Bấm phím biểu tượng Windows và vào Control Panel (mũi tên 1)
Bước 2: Trong cửa sổ Control Panel, hãy vào mục Hardware and Sound.
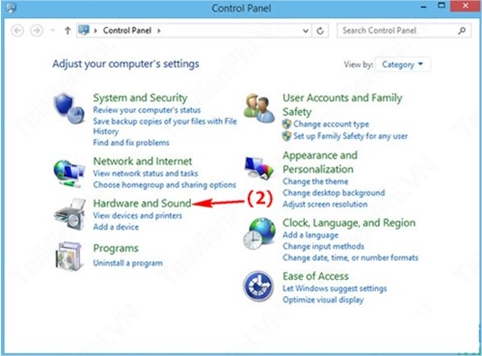
Tắt AutoPlay với thiết bị ngoại vi trên Win 8: Trong cửa sổ Control Panel, hãy vào mục
“Hardware and Sound” (mũi tên 2).
Bước 3: Trong mục Hardware and Sound, hãy vào mục con AutoPlay

Tắt AutoPlay với thiết bị ngoại vi trên Win 8: Trong mục “Hardware and Sound”, hãy vào mục con AutoPlay (mũi tên 3)
Bước cuối: Bỏ dấu tích trước lựa chọn Use AutoPlay for all media and devices, sau đó bấm nút Save. Hoặc bạn có thể tùy chọn cách phản ứng đối với mỗi loại ổ đĩa, mỗi loại định dạng file hay mỗi loại thiết bị khác nhau
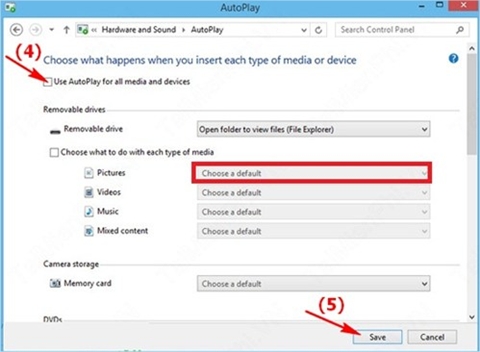
Tắt AutoPlay với thiết bị ngoại vi trên Win 8: Bỏ dấu tích trước lựa chọn “Use AutoPlay for all media and devices” (mũi tên 4), sau đó bấm nút Save (mũi tên 5). Với khung đỏ trong hình bạn có thể tùy chọn cách phản ứng đối định dạng file ảnh từ thiết bị ngoài









